入出庫完了時の作業
納品書を見ながらチェックを入れていくだけで在庫に反映されます。出庫時も同様です。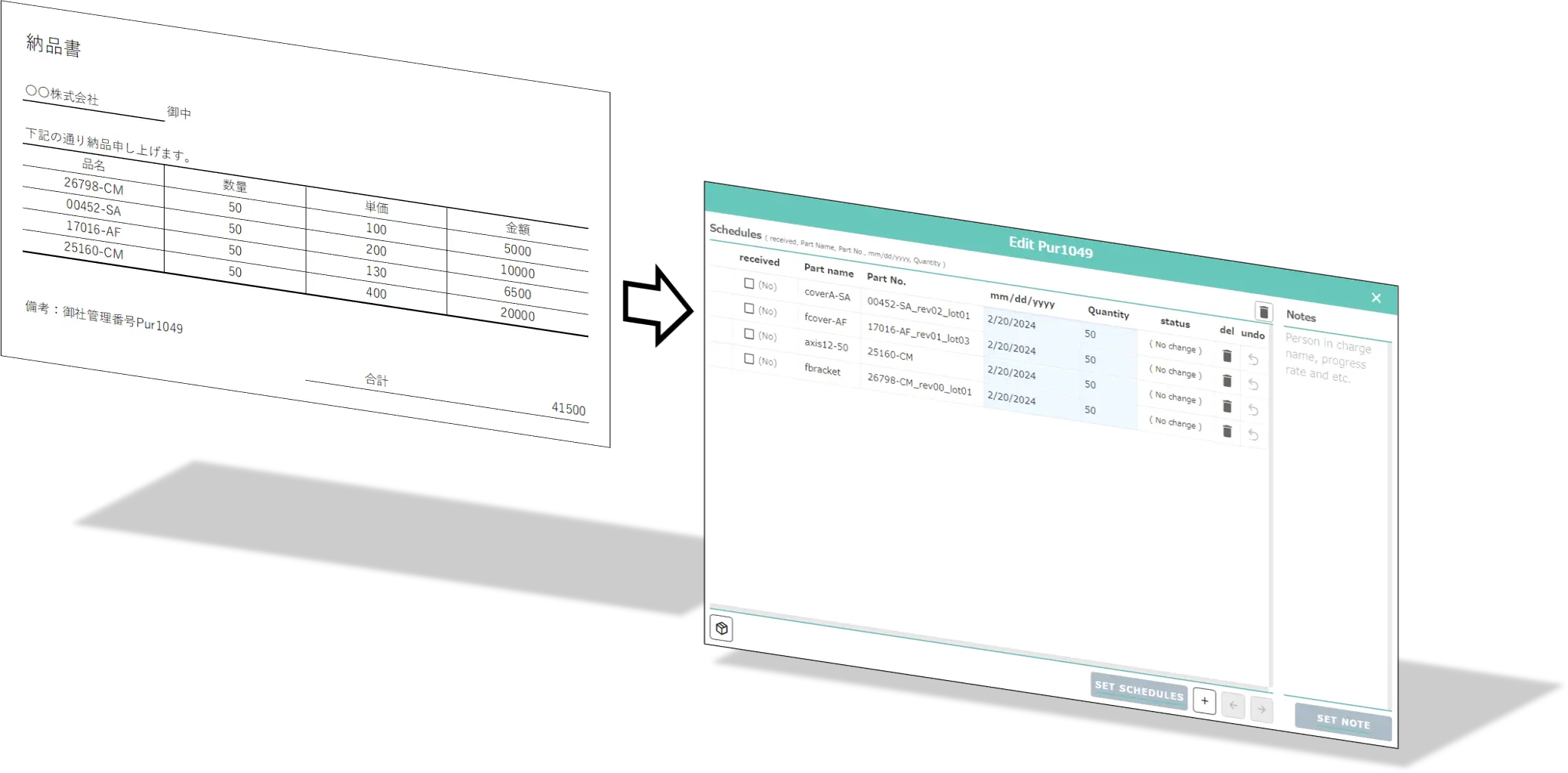
具体例 チェックボックスにチェック
以下の画像のような納品書を受け取った場合を例にします。
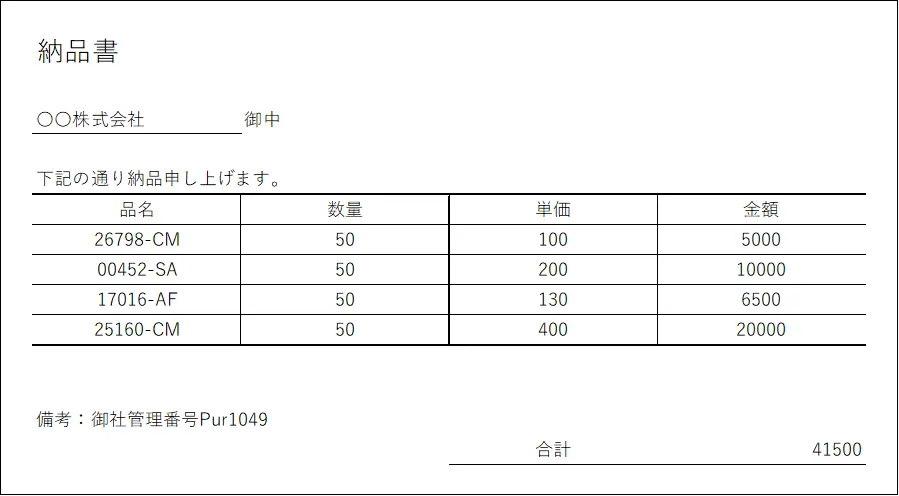
納品書に自社の管理番号を記載してもらっておき、アプリケーション画面下部の「Edit Manage No.」ボタンをクリックして 管理番号を入力してエンターを押せば、入力しておいた入庫スケジュール一覧が表示されます。

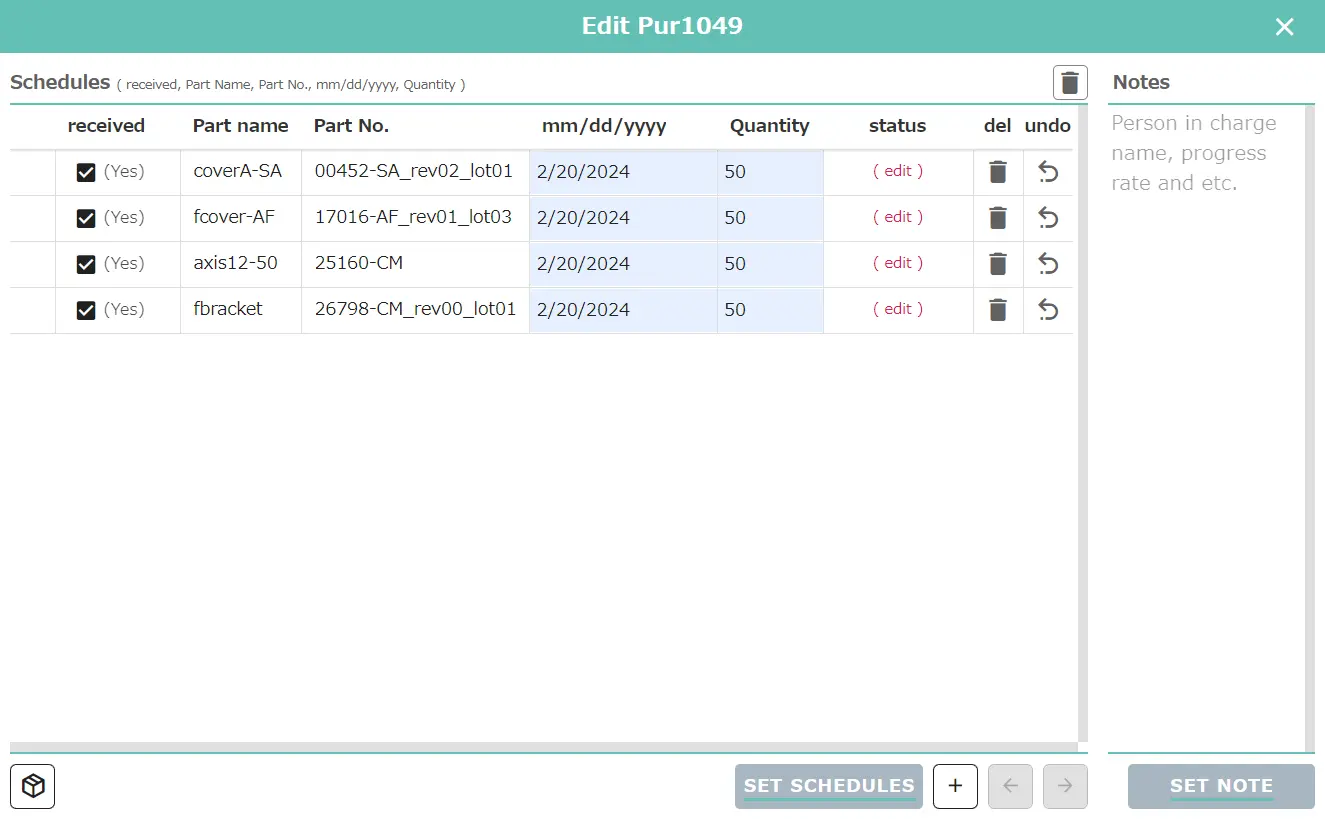
表示された入庫スケジュールの左側のチェックボックスにチェックを入れて、「SET SCHEDULES」ボタンを押すと在庫テーブルに加算されます。 出庫時も同様に、出庫スケジュールの左側のチェックボックスにチェックを入れて「SET SCHEDULES」ボタンを押すと在庫テーブルから減算されます (在庫が不足していて出庫できない場合は、「在庫が不足しているため出庫できません」という旨のメッセージが表示されます)。
具体例 タブレット操作
タブレット、スマートフォンでアプリケーション画面を開くと下の画像のような表示となり、 登録されているスケジュールに設定された管理番号のうち、closeされていない管理番号が一覧表示されます。 下の画像は、ラジオボタンの「Ship」にチェックを入れ、出庫スケジュールに設定された管理番号のみ表示した時の例です。
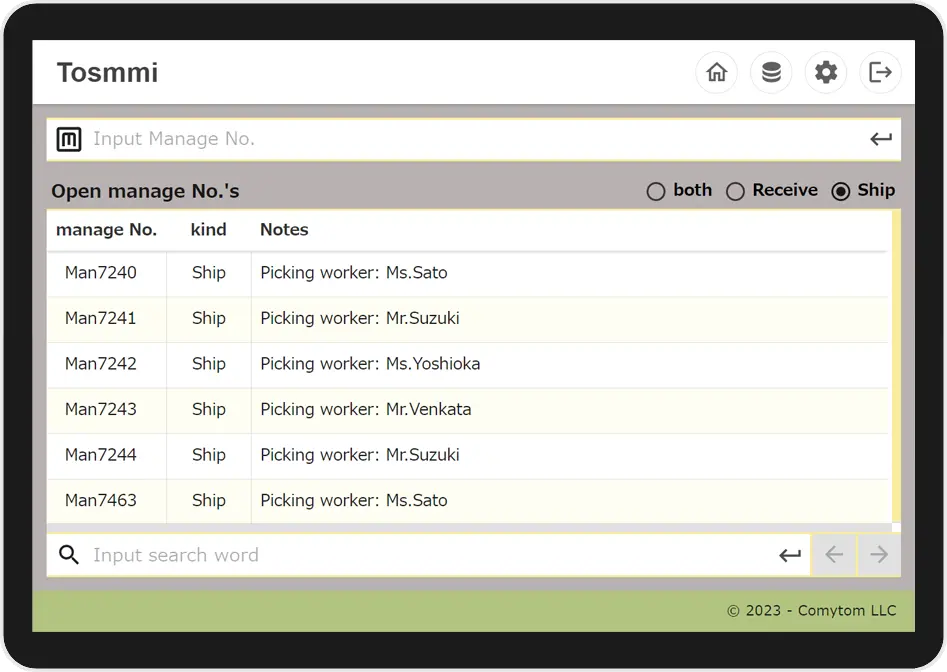
例えば「Suzuki」さんが、ピッキング担当者に自身の名前が設定されている管理番号「Man7244」をクリックすると下の画像のように表示されます。 「loc」は在庫テーブルのペンシルボタンで設定できる「Location」の略です。部品が保管されている棚番号を表しており、ピッキング表としてお使い頂くことが可能です。 「Shipped」列のチェックボックスにチェックをいれて、「SET SCHEDULE」ボタンを押すと、在庫テーブルから減算されます。 入庫用の管理番号をクリックして「Received」にチェックを入れて、「SET SCHEDULE」ボタンを押すと、受け入れ完了となり、在庫テーブルに加算されます。
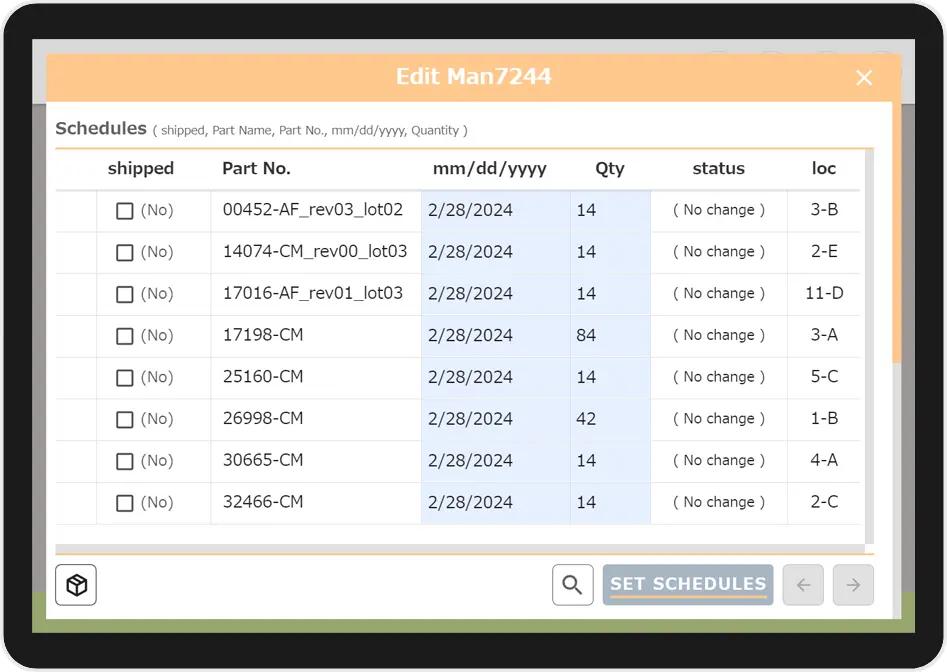
具体例 CSV入力
エクセルなどに入力してもらっている場合には、そのファイルからCSVファイルを生成してアプリケーションに読み込ませることで在庫テーブルへの加減算が完了します。 CSVの列項目名、順番は「partNo」、「mdy」、「quantity」、「manageNo」、「done」、「updateStock」です。 上の納品書の画像例の場合には下の画像のようにCSVファイルを作成します。
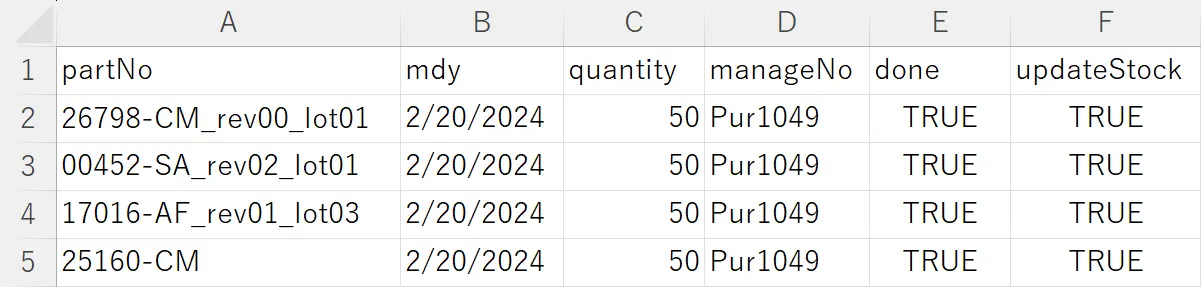
「mdy」は月日年の順です。「done」は完了を表しています。 「done」に「TRUE」を設定すると、入庫テーブル用のCSVファイルの場合は入庫完了、 出庫テーブル用のCSVファイルの場合は出庫完了という意味になります。 「done」に「FALSE」を設定すると、入庫テーブル用のCSVファイルの場合は入庫予定、 出庫テーブル用のCSVファイルの場合は出庫予定という意味になります。
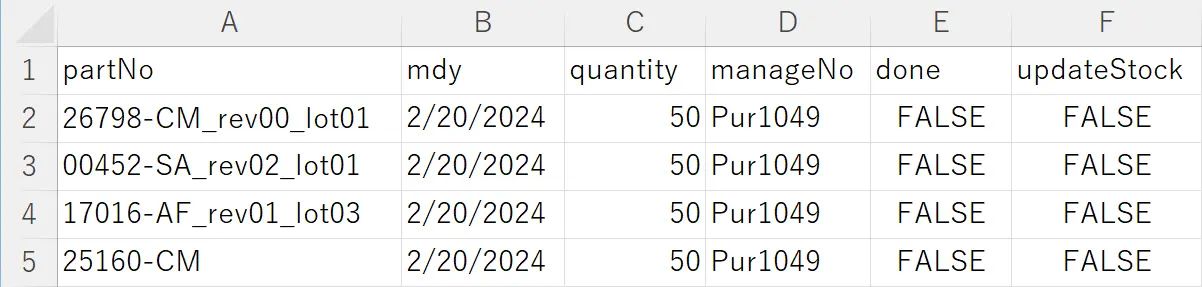
予定を入れる場合は「done」と「updateStock」をどちらも「FALSE」に設定します。
完了した場合は「done」と「updateStock」をどちらも「TRUE」に設定します。
How to useにサンプルCSVを用意しています。
入庫用のCSVファイルを読み込ませる方法は、アプリケーション画面の「Receiving process」テーブルのヘッダーにある添付ファイルボタン () をクリックするとファイル選択ダイアログが表示されるのでCSVファイルを選択してください。

出庫用のCSVファイルを読み込ませる方法は、アプリケーション画面の「Shipping process」テーブルのヘッダーにある添付ファイルボタン () をクリックするとファイル選択ダイアログが表示されるのでCSVファイルを選択してください。

完了したスケジュールをClose
チェックボックスにチェックをして「SET SCHEDULES」ボタンを押した、またはCSV入力を実施したら、在庫テーブルへの加減算が完了した状態になります。 表示しておいてもスクロールが手間になるだけなので、Closeすることで、非表示にすることができます。入出庫スケジュールが削除されるわけではないので あとから入出庫履歴を確認することが可能です。
調達 製造 出荷までをカバーする の「入出庫が完了したら管理番号をCloseする」にCloseする方法を具体例を交えて記載しております。